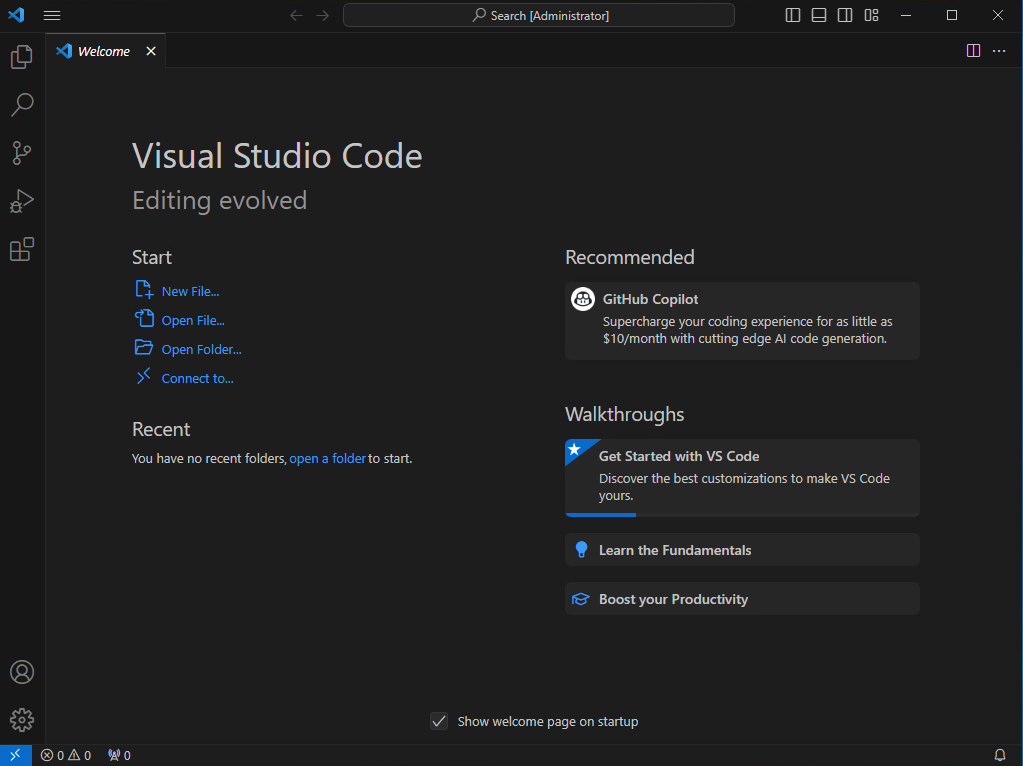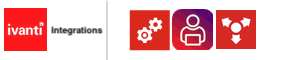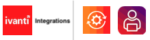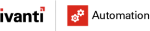Part 5 – Let’s start installing software
Open the ISM Page and login with a user.
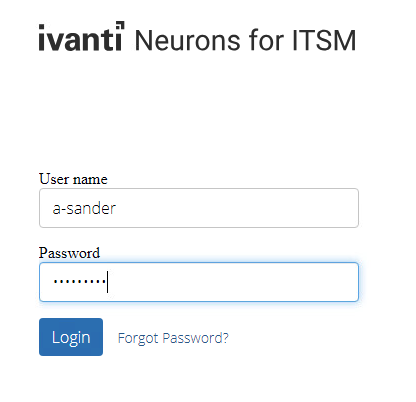
After a successful login, we are in the self-service portal of ISM. Select Service Catalog to find the Software Packages.
In this example, we will install Notepad++ and Visual Studio Code. Notepad++ was already created, and Visual Studio Code was created when writing this blog.
To prove the applications are not installed, check the application list in the Uninstall or Change a program.
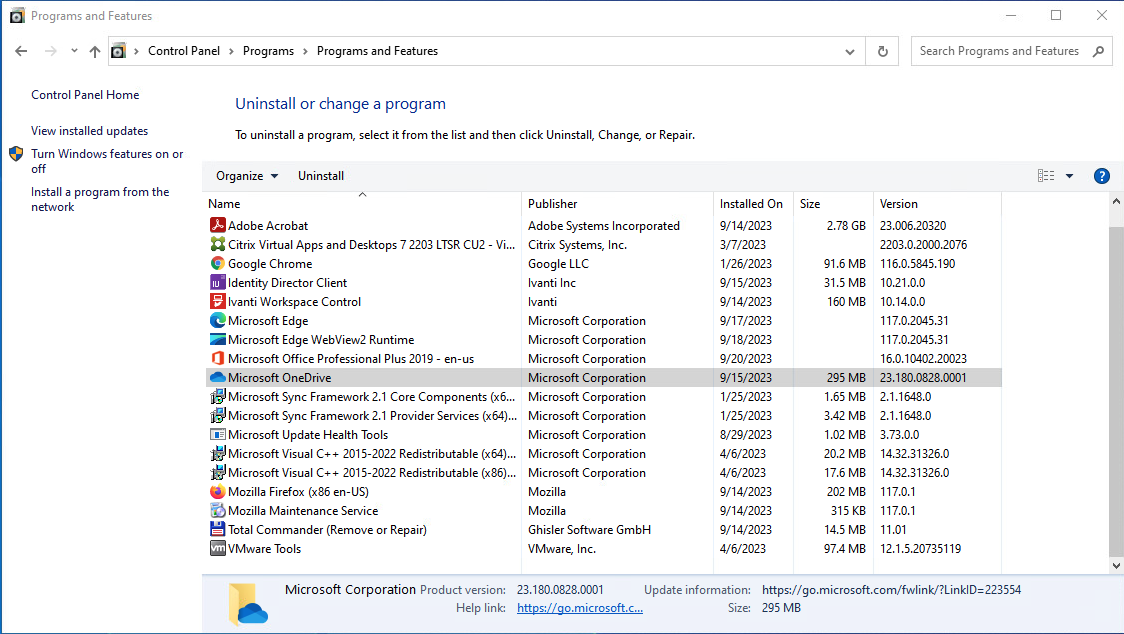
Let’s start with installing Notepad++. Select the option from the Service Catalog – Software.
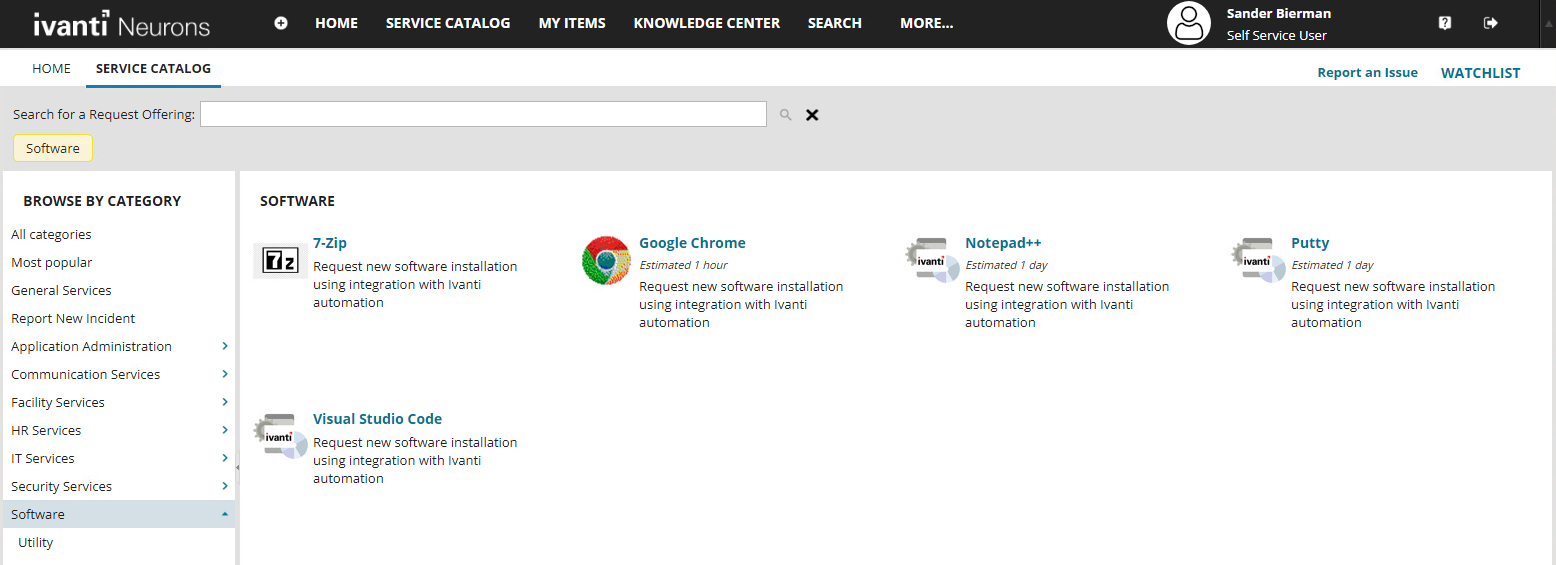
In this example, the user has 2 devices. Select the device.
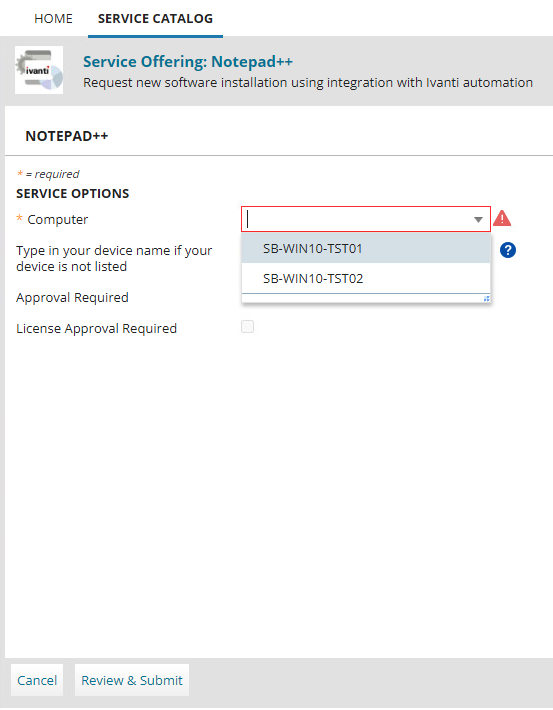
Select Review & Submit. And Submit in the next window.
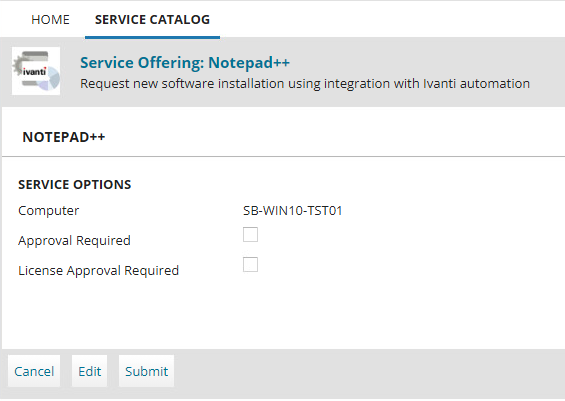
This will start the ISM workflow and send the action to EPM.
In this test, I open the IA console in the Jobs section to see if the job starts and open the Scheduled Tasks in the EPM Management Console.
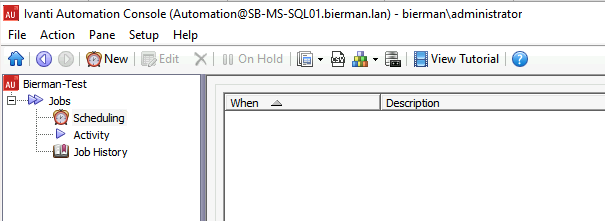

Job is active in Automation, which now waits on a return from EPM.

EPM received the job from Automation is installing the software on the specified agent.
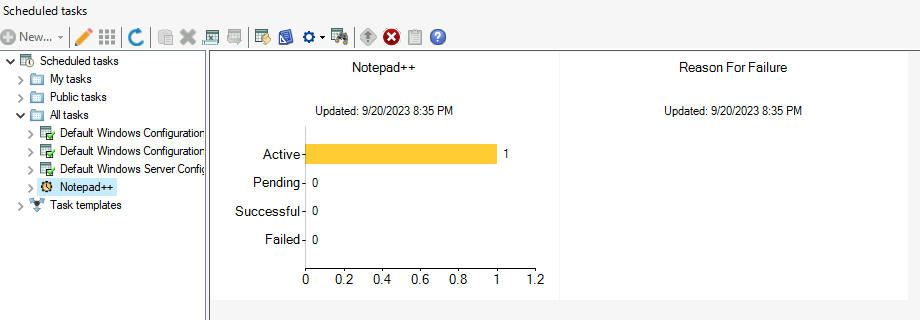
When the job is successful finished the EPM shows a green line at Successful.
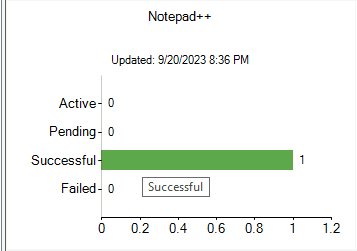
And the job created by ISM also shows a successful execution.

Based on the Reboot Settings a Reboot required screen is shown on the client.
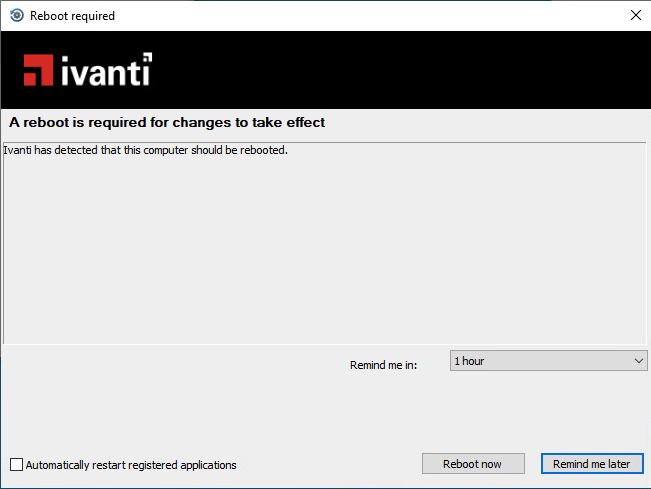
And in the Control Panel, the software is also shown.
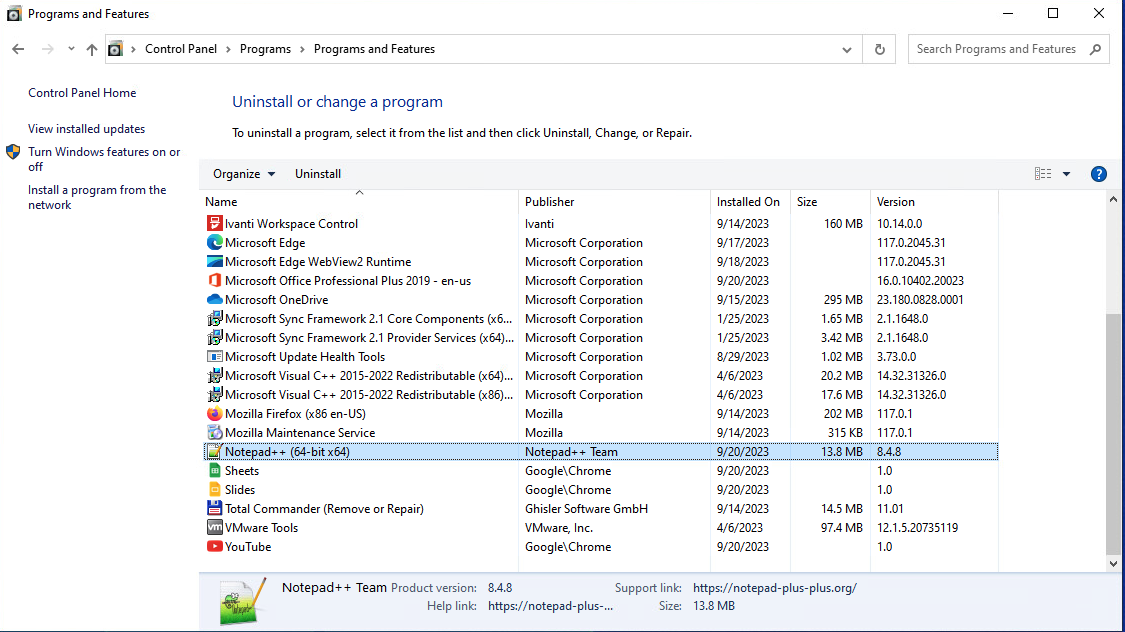
And working.
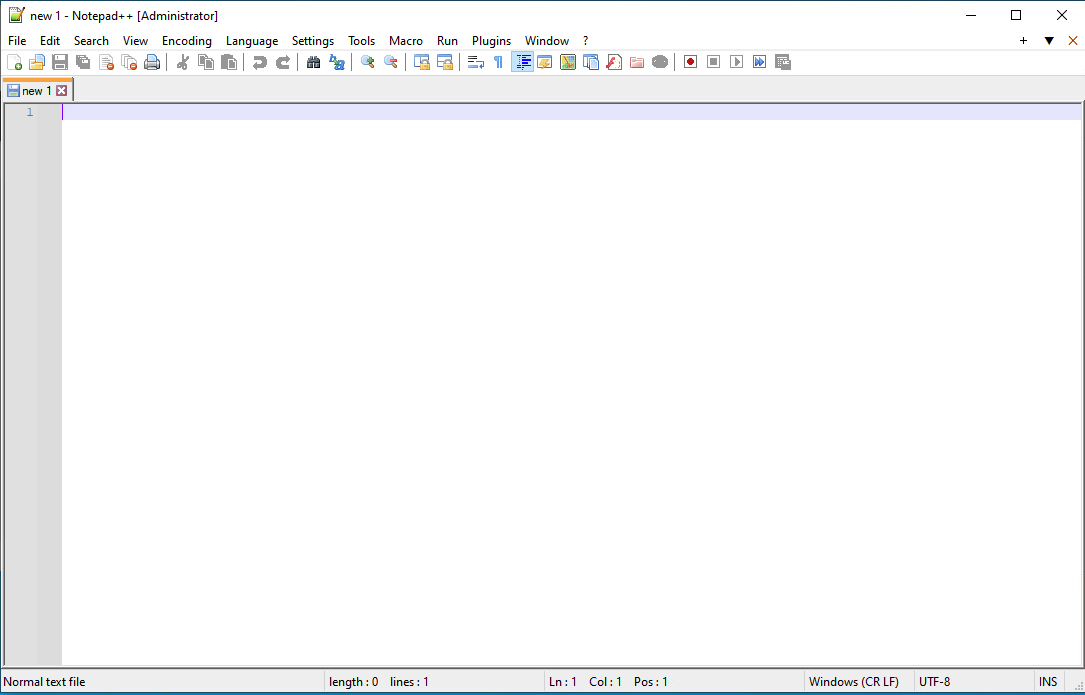
Let’s install Visual Studio Code and check the troubleshooting options in ISM. Go to the same steps as we executed with requesting Notepad++.
Execution in process.

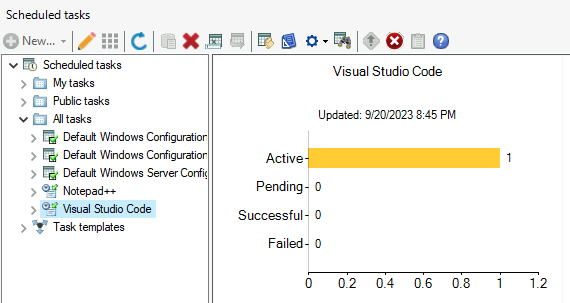
In the ISM Portal (logged in as Admin), select or search for the option Ivanti Automation Transactions.
This overview shows all Automation transactions executed by ISM. Because the Created Date Time is not ordered on the date, I usually filter on the Today date.
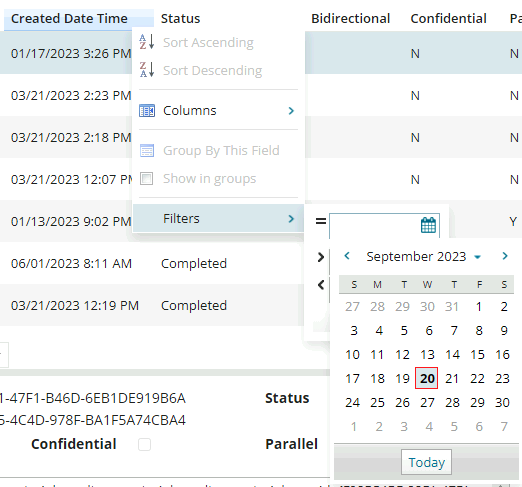
Filtering on today’s date shows two completed Automation Transactions. Let’s see if the Visual Studio Code is installed.
EPM ✅
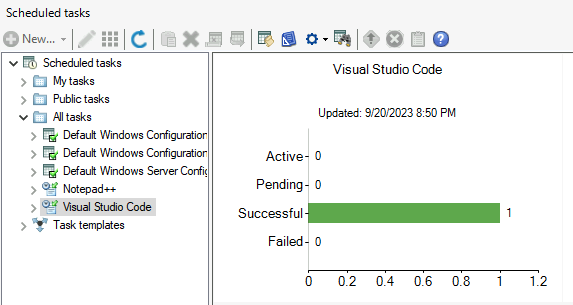
Automation ✅
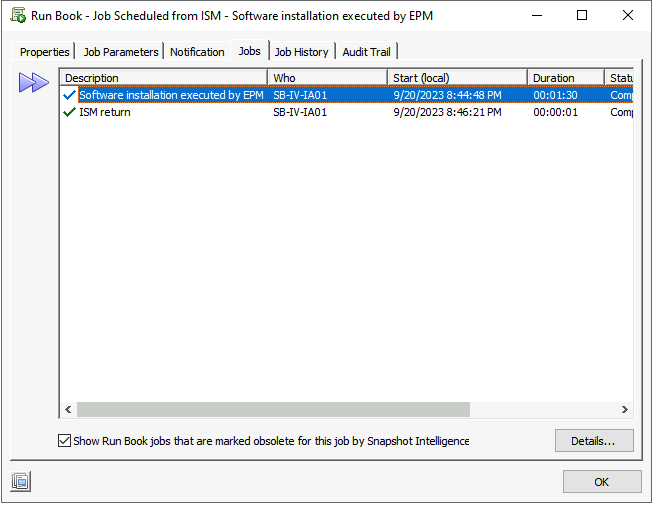
ISM ✅
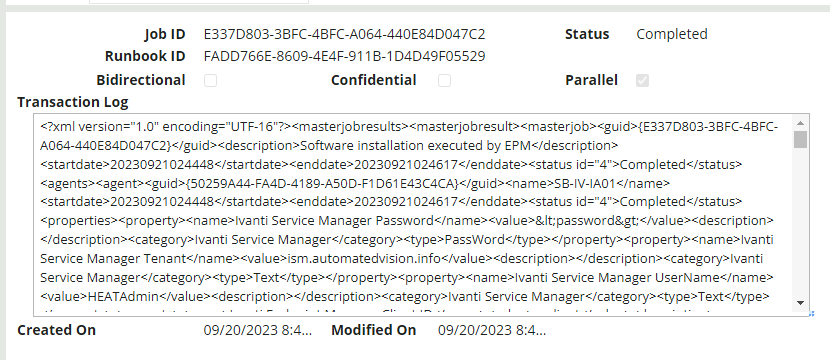
Control Panel ✅
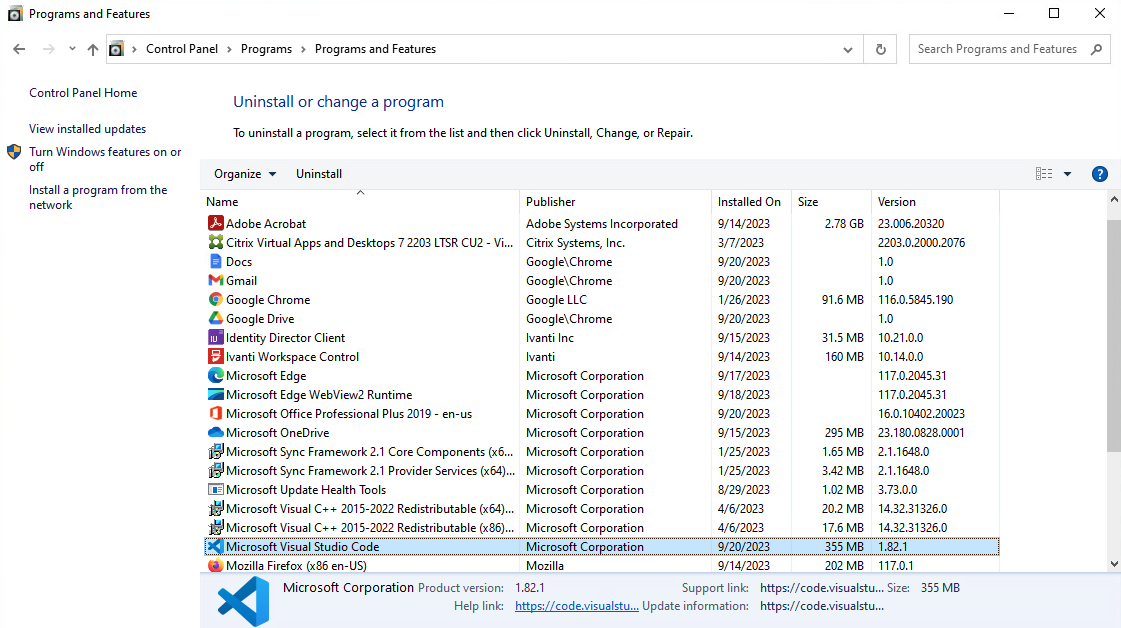
Running ✅